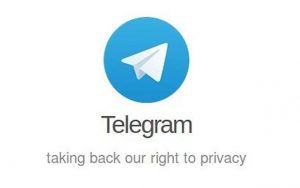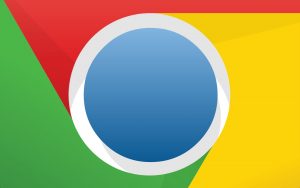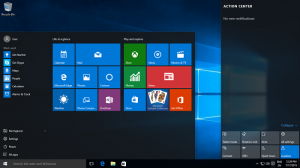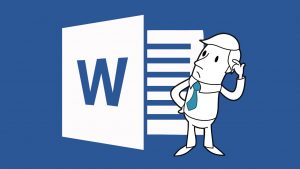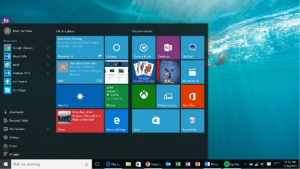Notification تلگرام ویندوز خود را قطع کنید
Notification تلگرام ویندوز خود را قطع کنید . در صورتی که از Notification های ویندوز خود خسته شده اید. آن ها را غیرفعال نموده و برای همیشه از شر نمایش پیام های کاربران تلگرام بر روی صفحه ویندوز خود خلاص شوید
امروزه یکی از پر استفاده ترین نرم افزار های ویندوز کاربران کامپیوتری نسخه ی ویندوزی تلگرام میباشد
نسخه ی بی نظیری که تمام ویژگی های تلگرام موبایل را پوشش داده است و ویژگی ها و قابلیت های اضافی نیز به ان افزوده شده است
ولی یکی از مشکلات کاربران با این نرم افزار Notification های این نرم افزار میباشد
به گونه ای که کاربران تمایل ندارند به کلی Notification های افراد مختلف را قطع نمایند
و فقط دوست دارند Notification تلگرامشان بر روی ویندوز متوقف شود
در این مطلب قصد داریم به نحوه ی غیرفعال کردن Notification تلگرام بر روی ویندوز بپردازیم
توجه : این روش مخصوص ویندوز ۱۰ میباشد
در مرحله ی اول تلگرام ویندوز خود را باز نمایید
سپس از منوی Start گزینه ی Settings را انتخاب نمایید
در مرحله ی بعد از پنجره ی باز شده گزینه ی System را انتخاب کنید
حال از نوار سمت چپ گزینه ی Notification & actions را انتخاب کنید
اکنون اگر کمی به پایین بیایید میتوانید لیست تمامی نرم افزاری هایی که از Notification ویندوز شما استفاده میکنند را مشاهده نمایید
شما میتوانید Notification هر یک از این برنامه هایی را که به نظرات لازم نیستند را Off نمایید
تا دیگر هیچ پیغام و یا هشداری از آن ها دریافت نکنید
- ۰ نظر
- ۲۸ دی ۹۵ ، ۰۱:۰۷
- ۲۹۵ نمایش