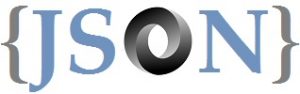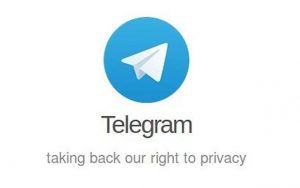قرار دادن فرمول های ریاضی در Word
قرار دادن فرمول های ریاضی در Word
قرار دادن فرمول های ریاضی در Word . اگر تاکنون از نحوه ی نوشتن فرمول های ریاضی در فایل Word اطلاعی نداشتید. از این پس میتوانید به راحتی هرچه تمام تر فرمول های ریاضی را در فایل Word خود بنویسید
نرم افزار Word بی شک کامل ترین نرم افزار در جهت نوشتن فایل های متنی میباشد
یکی از قابلیت های ویژه ی این نرم افزار
پشتیبانی کردن از فرمول های ریاضی میباشد
به گونه ای که به کاربران اجازه میدهد به راحتی فرمول های ریاضی خود را نوشته و اعداد خود را در آن جایگذاری نمایند
این نرم افزار شامل چندین فرمول ریاضی میباشد که این امر موجب آسودگی بیشتر کاربران خود شده است
حال قصد داریم نحوه ی دسترسی به این قابلیت را توضیح دهیم
در ابتدا نرم افزار Word Office خود را باز نمایید (ترجیحا از آخرین نسخه این نرم افزار استفاده نمایید)
حال از نوار بالای صفحه گزینه ی Insert را انتخاب نمایید
اکنون از نوار بالا سمت چپ به گزینه ی Equation توجه کنید
دقت داشته باشید در صورتی که شما فلش سمت راست این عبارت را فشار دهید
لیستی از انواع فرمول های آماده به شما ارائه میشود همچنین شما میتوانید با زدن دکمه ی more equation from office فرمول های بیشتری مشاهده نمایید
حال در صورتی که بر روی خود گزینه ی Equation کلیک نمایید
نوار بالای صفحه شما تغییر کرده و عبارات و علامت های کاربردی در ریاضیات به شما ارائه میشوند
شما میتوانید هر یک از این علامت ها و یا فرمول ها را انتخاب نموده و اعداد خود را در آن قرار دهید
- ۰ نظر
- ۲۹ دی ۹۵ ، ۲۳:۳۵
- ۳۶۱ نمایش