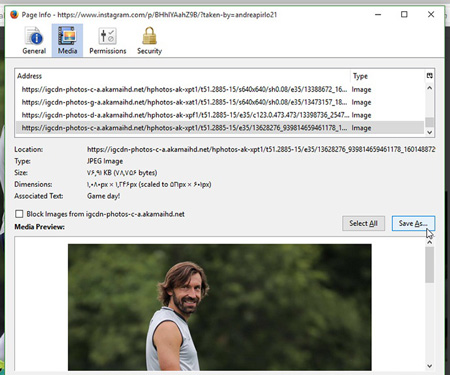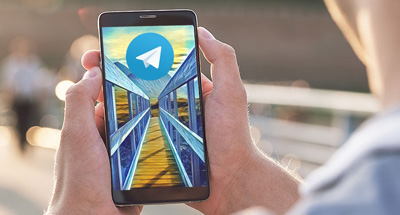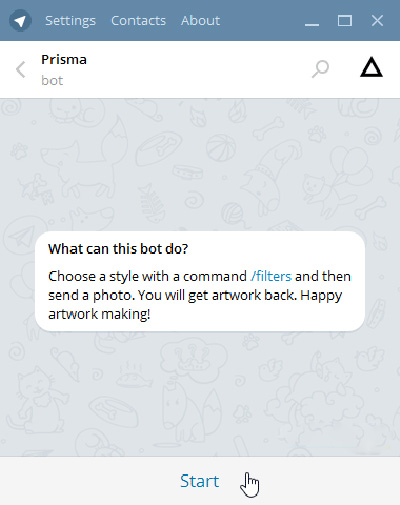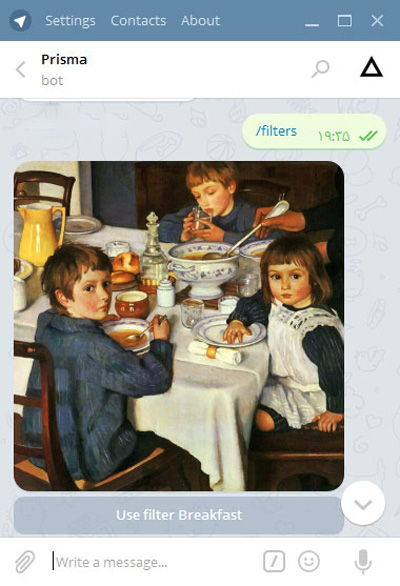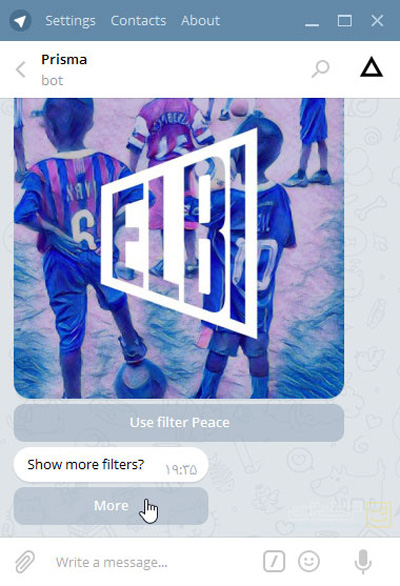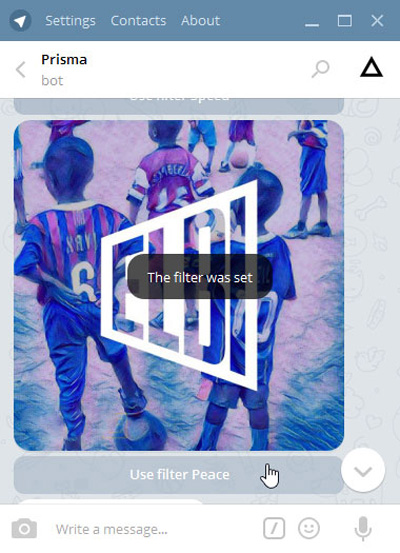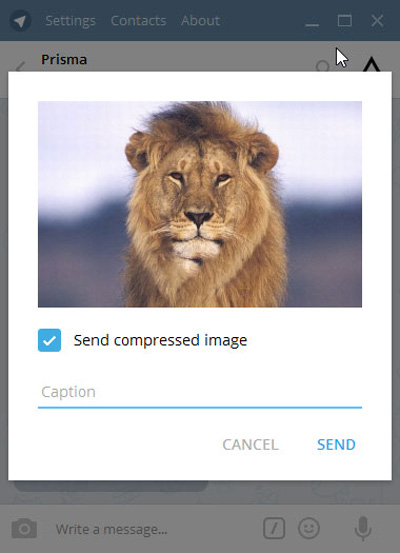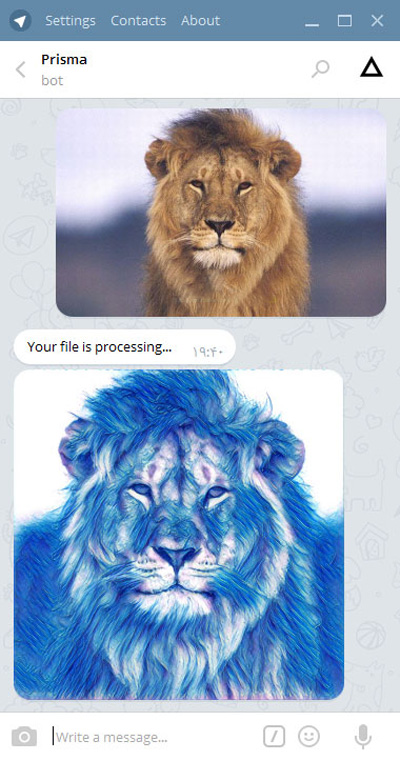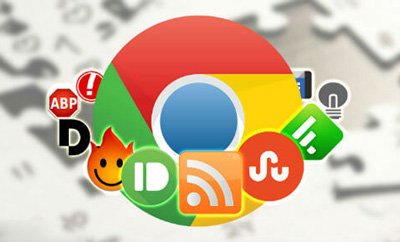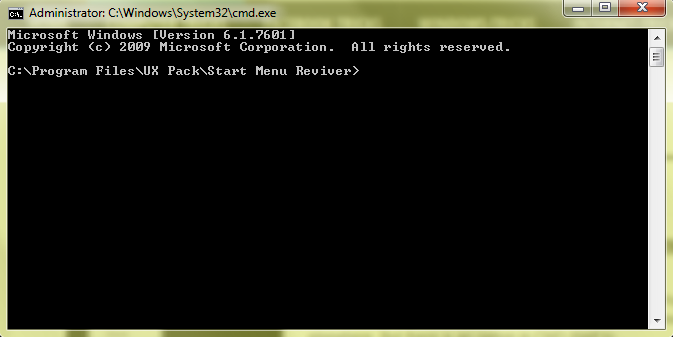تبدیل فایل exe به jpg
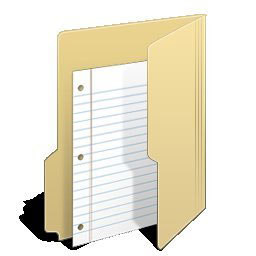
در این آموزش قصد داریم یک ترفند جالب به شما آموزش دهیم
که می تواند به کسانی که دنبال هک کردن و فرستادن تروجان ها هستند کمک کند.
مسلما می دانید که تروجان ها فایل هایی با فرمت exe هستند.
اگر شما توانسته اید با تروجان ساز یک تروجان را بسازید می دانید که تروجان ها فرمت exe دارند.
و همین باعث می شود که کسانی که می خواهند از تروجان استفاده کنند گول نخورند.
شما می توانید با تبدیل فایل exe به jpg باعث شوید که فایل exe به نظر یک عکس نمایش داده شود و بتوانید کار خود را انجام دهید.
این آموزش را به دقت بخوانید تا آموزش تبدیل فایل exe به jpg را یاد بگیرید.
می دانید که تمام فایل ها با هر فرمتی مسلما در داخل کامپیوتر شما نشانی از فرمت ها را نمی بینید.
برای اینکه بدانید فایل exe یا jpg یا هر فرمتی چطوری نمایش داده می شود کافیست در کامپیوتر بر روی منوی Tools به Folder Options بروید.
و در آن در صفحه ای که باز می شود زبانه view را باز کنید
توجه داشته باشید که تیک عبارت Hide extensions for known file types را بردارید و apply کنید.
با این کار مشاهده می کنید فرمت تمام فایل ها نمایش داده می شود.
در مرحله بعد کافیست که روی فایل exe که دارید کلیک راست کنید Rename بزنید یا با زدن F2 می توانید نام فایل را عوض کنید.
سپس هر نامی که دوست دارید تایپ کنید و قبل از exe. عبارت خود را بنویسید و در آخر jpg. را اضافه کنید.
بعنوان مثال فایل شما به نام trojan.exe می باشد کافیست Rename را بزنید.
به جای کلمه trojan به فرض مثال بنویسید p30kadeh.jpg
دکمه space کیبورد را بگیرید و بیست بار اینتر را بزنید.
مشاهده می کنید که مانند عکس زیر می شود.
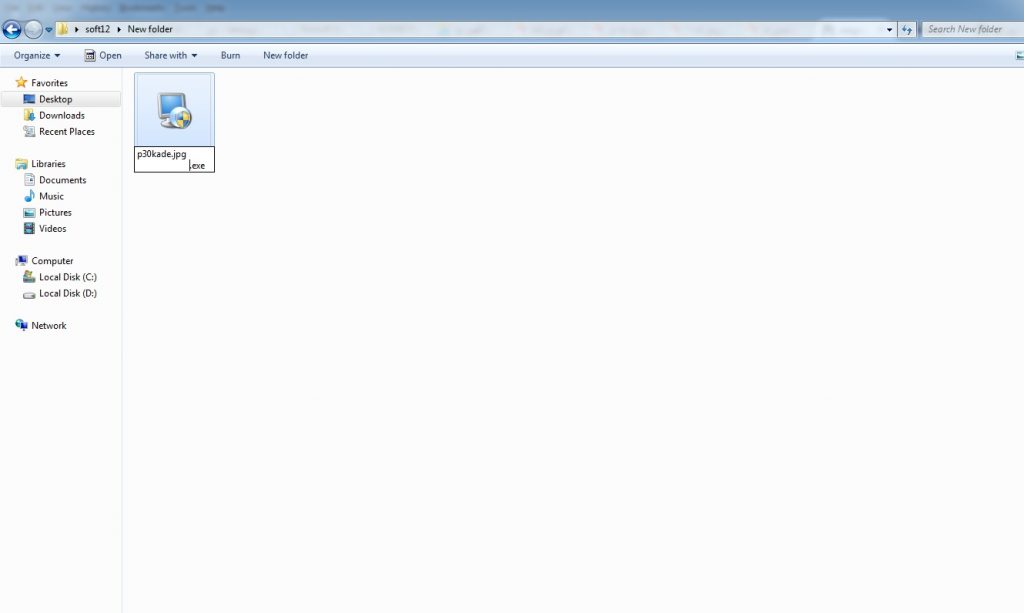
پس از این که اینتر را زدید کافیست که باز به قسمت منوی Tools به Folder Options بروید.
در آنجا در زبانه view تیک عبارت Hide extensions for known file types را بزنید.
سپس apply کنید.
مشاهده می کنید که به صورت p30kade.jpg نام فایل می باشد و انگار یک فایل با فرمت jpg است.
- ۰ نظر
- ۲۸ دی ۹۵ ، ۰۰:۴۲
- ۳۲۴ نمایش